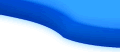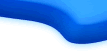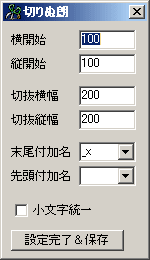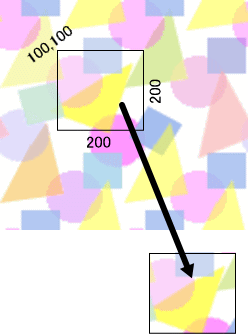切りぬ郎
- 概要
- 画面イメージ
- 使い方
- 補足&注意点など
◆ 何をするソフト? |
|---|
複数画像を一括して所定の位置&サイズを切り出す
|
◆ どういった用途に便利? |
画像位置固定された連続画像の切り出し
|
◆ その他の機能は? |
・JPEGファイルのみが対象
|
◆ 使ってみたい(インストール方法) |
Vectorからダウンロードが可能です。
|
◆ スクリーンショット |
||
|---|---|---|
|
◆ 使い方 |
|---|
まずは格納フォルダを作成し(場所、名前は自由)「kirinuro.exe」ファイルを格納しま 「kirinuro.exe」ファイルを実行してください。 【横開始/縦開始】 【切抜横幅/切抜縦幅】 【末尾付加名】 【先頭付加名】 【小文字統一】 設定が完了しましたら「設定完了」ボタンを押して終了させてください。 準備は完了です。 変換したいJPEGファイルを、デスクトップ上に作成したショートカットの上にドラッグ ファイルは複数一括して変換が可能です。(対象ファイルを全て選択してドラッグして
|
◆ 補足&その他 |
|---|
ありません。
|
◆ 注意点など |
一括変換できるファイル数について ドラッグ&ドロップして変換できるファイルの数にも上限がありました。
|
◆ 削除方法(アンインストール) |
レジストリの書き換えや、インストーラーを使っていないため実行(exe)ファイル削除でOkです。
|